■このページは?
表題の通り、iPhone/iPod Touch/iPadで、Project J 2ndのゲームをインストールして、ハァハァする方法の解説です。

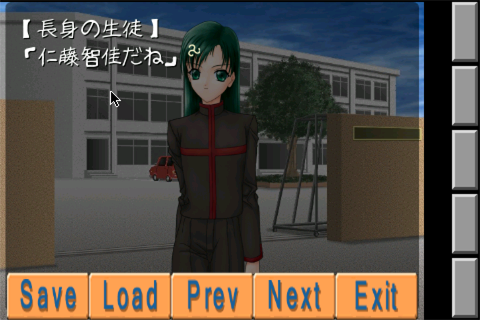

Hな写真
■テスト環境
・iPod Touch
バージョン 5.0.1(9A405)
モデル MC544J
(2012.02.08購入)
・Windows XP ノートPC
・iTunes
10.5.3.3
Windows XPノートPCにインストール済み
・無線LAN(Wi-Fi)
Buffalo WHR-G
Windows XPは無線LANに接続済み
・iPhone/iPod Touch/iPad用Bluetoothキーボード(あると便利)(めったに使いませんが)
(2012.02.08購入 ELECOM TK-FBP030E)
■備考
・iPod Touchでのテストのみですが、iPhoneもiPadもOSは同じらしいので、
同じ方法でインストールできる…はずです。
・自己責任でお願いします。
・実際jososhoはiPod Touch購入初日に起動しなくなって焦りました(笑)
・起動しなくなったらiTunesに接続すると初期状態に戻せるかもしれません。
■参考URL
・iOS5をRedsn0wを使って脱獄する方法&再起動の方法
(Macの人はiOS5.0/iOS5.0.1を搭載したiPhone4, iPhone3GSをPwnageToolで紐なし脱獄する方法が良い?)
・iPhoneを脱獄についてのよくある質問と回答まとめ
・月姫をiPhone/iPod touchで
■iPod Touch初期設定
・Windows XPマシンに最新のiTunesをインストールする。
・jososhoの場合、iPod Shaffleを使ってたマシンでは、なぜか、iPod Touchを認識できませんでした。再起動でもすれば良かったのかも知れませんが、別マシンにiTunes最新版をインストールしました。
・Wi-Fi接続(家庭内LAN接続)にあたり、事前にWindows XPマシンを使って「暗号化レベル(現在使用中)」と「SSID」と「暗号化キー」を確認する。暗号化キーは50桁?くらいの英数字です。
・jososhoの無線ルーターBUFFALO WHR-Gでは、このあたりを参考に。
WebBrowserで192.168.11.1を指定
ID=root、PASSWORD=「なし」でログイン(初期設定のままの場合)
「AOSS設定画面へ」ボタンをクリック
暗号化レベルなどの情報が閲覧できます。
・iPod TouchとWindows XPマシンをケーブルで接続。
・iPod Touchを起動する。
画面の指示に従って初期設定を行う。
Wi-Fi接続ではなくiTunes接続で。
・とりあえず設定終了してiPod Touch起動
・デスクトップ?→設定ボタン→Wi-Fiボタン→上で確認した「SSID」がリストに出るのでクリック(用語を知らないので違ったらスマン)→パスワードの入力を求められるので「暗号化キー」(50桁くらいの英数字)を入力する(キーボードがあると便利。7000円!くらい)→Wi-Fi接続に成功
・デスクトップ?→Safari(WebBrowser)でネットにつながっていることを確認する
■IPアドレスの確認
・iPod Touchデスクトップ→Wi-Fi→接続しているSSIDの>をクリック→IPアドレスを確認
・ちなみにjososhoの環境では192.168.11.5。まさに家庭内LAN
■キーボードと接続
・bluetooth keyboardを接続
設定画面→Bluetooth→設定時間中にiPod Touch画面に出たPINを打ち込む
■iTunesと同期する
・Windows XPマシンでiTunesを起動して、「同期」を行う。
・何かあった時の、バックアップになるようです。
・jososhoの場合、同期していなかったので、50桁のPasswordをもう一度入力するハメにorz
■まずは脱獄
・参考URL:http://jailbreakers.info/
・iOS5をRedsn0wを使って脱獄する方法&再起動の方法(Windowsマシンの場合)を参考に
・第5世代をダウンロード:http://blog.iphone-dev.org/→download→click here
・redsn0w.exeを起動する。以下引用(先行者、ありがとう)
手順1:Redsn0w0.9.9b4を起動。
手順2:「Jailbreak and Install Cydia」を選択。
手順3:iPod Touchの電源を落とし、PCに接続。
手順4:画面の指示に従ってiPod touchをDFUモードへ突入させる。
→頑張って英語を読みましょう。jososhoは何回も失敗orz
結局、google検索して。
1.電源ボタンを3秒長押し
2.電源ボタンは押したまま、ホームボタンも10秒間長押し
3.ホームボタンは押したまま、電源ボタンを離して15秒間長押し
だそうです。
手順5:無事にDFUモードへ突入するとRedsn0wが自動的に脱獄プロセスを開始する
途中選択画面が出たら、Install Cydiaにチェックを入れてNext。
インストール完了!
■iPhoneを脱獄したらすぐに入れるべきアプリ10選
iPhoneを脱獄したらすぐに入れるべきアプリ10選
(結局jososhoはインストールせず)
■Cydia起動
・iPod Touchデスクトップ?→
OpenSSH Access How Toを参考にSSHをインストール
(詳細メモ忘れ。スマン)
■Windows XPからWinSCPを起動(SFTPでファイル転送)
・WinSCPをインストール(Windows XPから
参考:Windows用SCP/SFTPクライアント「WinSCP」の使い方、設定:安全なファイル転送
・ダウンロード
・ダブルクリックしてインストール(レジストリ何とかは使わない、コマンダーインターフェース)
・Win SCP起動
・ホスト名:上で確認したIPアドレスを指定(jososhoの場合192.168.11.5)
ポート番号:良く分からないので初期設定のママ
ユーザー名:root
パスワード:alpine(初期設定のままの場合)
秘密鍵:空欄
→保存ボタン→推奨されませんとメッセージ出るけど無視。
→しばらくすると「サーバーを信用しますか?」といった内容のメッセージが出るので、「はい」
→つながった!
→試しに適当にファイルを転送してみる。
■DO・KI・DO・KI☆おんなのこ体験のゲームデータの準備
・ダウンロードページ
解凍後、WinSCPでipod touchに転送。
ipod:/private/var/mobile/Media/ons/onnanoko/nscript.dat
ipod:/private/var/mobile/Media/ons/onnanoko/arc.nsa
ipod:/private/var/mobile/Media/ons/onnanoko/default.ttf
・パーミッションを変更します。
777 フォルダ/private/var/mobile/Media/ons/onnanoko/
744 ファイル/private/var/mobile/Media/ons/onnanoko/nscript.dat
/private/var/mobile/Media/ons/onnanoko/arc.nsa
/private/var/mobile/Media/ons/onnanoko/default.ttf
・所有者をrootに変更
WinSPCでrootでログインしたら特に変更必要なしのはず。
・↓こんな感じ。ゲームプレーするとつくられるファイルも見えています。
■フォントファイルの準備
例えば「みかちゃんふぉんと」http://mikachan.sourceforge.jp/win.html
のtruetypeのものをダウンロードしてきて解凍後、
default.ttf
というファイル名に変更。
・WinSCPでipod touchにファイル転送
・ファイルは以下のように置きます。
ipod:/private/var/mobile/Media/ons/onnanoko/default.ttf
・好きなフォントをNetで探すのが吉。画面が小さいのでゴシックの方が読みやすいかも。
■onscripterの準備
・ONScripter のページ(本家)
>scripterはWindows上でしか動きませんが、OnscripterはNscripter用に作られたスクリプトを独自に解釈して実行します。
色んなプラットホームで実行できることが長所。
・iPodOns
iPhone/iPod Touch用にコンパイルされた実行ファイルが置いてあります。
自分のiOSのバージョンをダウンロードを。
・解凍
・Info.plist編集(Windows上で適当なテキストエディタで)
| <string>jp.katane.onscripter.game</string> |
| <string>jp.katane.onscripter.onnanoko</string> |
・SDLAppParam.plist編集(Windows上で適当なテキストエディタで)
| <string>/var/mobile/Media/NScripterGameDirectory</string> |
| <string>/var/mobile/Media/ons/onnanoko</string> |
さらに、
| <string>--disable-rescale</string> |
・WinSCPでファイル転送
・ファイルは以下のように置きます。
ipod:/Applications/onnanoko.app/onscripter
ipod:/Applications/onnanoko.app/Info.plist
ipod:/Applications/onnanoko.app/SDLAppParam.plist
ipod:/Applications/onnanoko.app/icon.png (ゲームデータに同梱)
ipod:/Applications/onnanoko.app/off.png
ipod:/Applications/onnanoko.app/on.png
・パーミッション変更します。
755 フォルダ/Applications/onnanoko.app/
755 ファイル/Applications/onnanoko.app/onscripter
744 ファイル/Applications/onnanoko.app/その他
・↓こんな感じ。/Applicationはsymbolic linkですね。
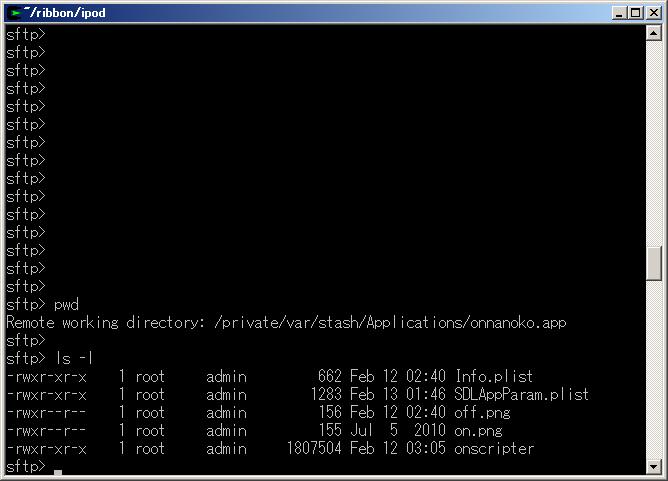
・WinSPCでパーミッションを設定する時は、0755で良いようです。
勢い余って7755とか指定すると上手く動きませんでした。
・icon.pngは後から追加しても、認識されないようです(?)
onscripterを転送する時に一緒に転送しましょう。
■ipodのデスクトップにonnnanokoが現れればOK
・現れない時は、何かアプリケーションをインストールすると現れるかも。
・または、再起動したら現れるかも知れません。
・クリックするとゲームが始まります。
起動しない時は、
ipod:/private/var/mobile/Media/ons/onnanoko/stderr.txt
ipod:/private/var/mobile/Media/ons/onnanoko/stdout.txt
を読むと原因が分かるかも知れません。
■ゲームを楽しもう
|
右端のボタンは上から順番に ・右クリック→テキストウィンドウ消去 ・左クリック→進む ・CTRLキー→早く進む ・TAB -→選択キーを移動 ・TAB +→選択キーを移動 下側に準備したボタンは ・save:セーブ ・load:ロード ・prev(既読で「前へ」) ・next(既読で「次へ」) ・exit:終了 下側ボタンの反応が悪いのは仕様です(?) |
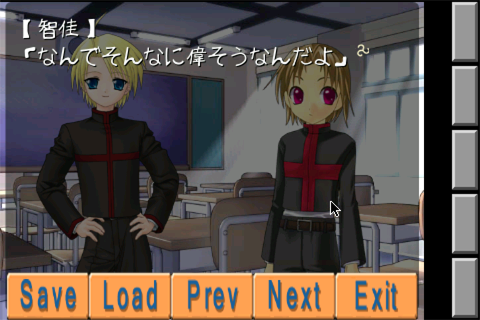
|
■制作者向け
midiファイルはサイズが小さくて便利ですが、iOSだと音が出ませんでした。
・timid95を使って「midi -> wav」変換(なんか音色が変わった?)後、
・itunesを使って「wav->mp3」に変換。
・さらにmp3 quality modifierで音の大きさをそろえます。
NscripterのN.txtの「play, stop」を「mp3loop, mp3stop」に変更。
助けて
・簡単に脱獄する方法
ワンクリック程度で出来ると楽。
・sshの簡単インストール方法
・簡単なゲームインストール方法があれば。
ipod上でsafariでダウンロード、ワンクリックで実行、インストール…なんてツール無い?
→AppSnapp Installerなんてツールがあるみたいだけど?
>Jailbreak済みのiPhone/iPod touch/iPadに直接、非純正アプリを追加するためのインストーラ(wikipedia)
■WINDOWS:Tera Termを使ったsftp
・Tera Termのインストール
参考:Windows用定番SSHクライアント「Tera Term」の使い方
個人的にめっちゃ懐かしい名前。何年前だったっけ??
・ダウンロードページ
・TeraTermインストール(適当にクリックして、標準インストール&日本語)
・TeraTerm起動→上で確認したIPアドレスを指定(jososhoの場合192.168.11.5)
・ID:root、pass:alpine(初期設定の場合)
これでWindows XPからコマンドラインでiPod Touchのファイルを操作できます。
・使いそうなコマンド
ls:directory内のファイルを表示
ls -l:directory内のファイルを表示。属性も表示
cd hoge:フォルダhogeに移動。hogeは、/hoge1/hoge2絶対パスまたはhoge1相対パス
(tabキーを使うと補完します)
pwd:現在のフォルダを表示
cp hoge1 hoge2:ファイルhoge1をhoge2にコピー
mv hoge1 hoge2:ファイル名をhoge1からhoge2に変更
mdir hoge:directory hogeを作成
chmod 777 hoge:directoryまたはfileのモードをすべてのユーザーに対して読み・書き・実行可能にします。
chmod 755 hoge:directoryまたはfileのモードを本人のみ読み・書き・実行可能、その他のユーザーは読み・実行のみ。
exit:終了
使うのはこれくらい?
■WINDOWS:cygwin+ssh+sftp
・ちなみにjososhoはCYGWINを普段使っているので。
コマンドラインからsshとsftpを使ってみました。
ssh
CYGWIN>ssh root@192.168.11.5
パスワードを求められるので、alpine(初期設定の場合)
lsとかcdとか、上で書いたのと同じコマンド。
iPod名:~ root>ls
iPod名:~ root>cd
iPod名:~ root>chmod
iPod名:~ root>exitなど
sftp
CYGWIN>sftp.exe root@192.168.11.5
パスワードを求められるので、alpine(初期設定の場合)
sftp>ls: iPod Touchのファイルlist表示
sftp>ls -l: iPod Touch属性含めてファイルlist表示
sftp>cd: iPod上でディレクトリ変更
sftp>mkdir hoge: ipod上でhogeディレクトリを作成する
sftp>chmod 777 hoge: ipod上でファイルhogeのパーミッション変更
sftp>lls: Windows XP上のls
sftp>lcd: Windows XP上のcd
cd, lcdを使ってiPod上のディレクトリ、Windows XP上のディレクトリを上手く移動。
sftp>put hoge: Windows XPのファイルhogeをipodにコピー
sftp>get hoge: iPod上のファイルhogeをWindows XPにコピー
sftp>mput hoge*: 複数ファイルをコピーする場合
sftp>mget hoge*: 複数ファイルをコピーする場合
使うのはこれぐらい?