|
 |
|
 |
第27話「LOYの便利な機能!Mapウインドウ編」 |
|
予告しておいた通り、本日はMapのご紹介!
レタスはとっても方向音痴なので超うれしい!この機能v(^^)v
まず、Mapはウインドウセレクタの洗濯ばさみマークを押すと表示されます。BackSpaceキーでも出ますよ。
はじめはすごく拡大された地図が表示されると思うので、マウスのホイールかMapウインドウのボタンで縮小したり、高低フィルターボタンで調整すると見やすくなります!
広い場所を移動するときとかは、邪魔だと思うので地図を左クリックして移動させて、MAPウインドウを移動させておくといいかもね。(^^)
自分がいる位置は十字マークで表示されます。移動するとその十字を中心に地図は上下左右に移動します。
レタスはすっごく方向音痴です。(^^;) いつも町の中で迷うので、とりあえずフリーポートで東フリーポートとギルドマスターのいる場所への行き方を線で残しておきました。今日はその方法をお伝えしようと思います!
その前にちょっと機能の説明からね。
Mapの右上の「矢印ボタン」はMapの移動、その下のボタンは拡大縮小です。
さっき書いたようにマウスで代用出来るからそっちのほうが楽かな。
その下の「ベース」はMapの表示、非表示。
で、ちょっと難しいのがその次の「数字」のボタン。
自分が線を書いたり文字を書いたりするレイヤーが3枚用意されています。
下の数字は「どのレイヤーに線を書くか」上の数字は「どのレイヤーをMap上に表示するか」です。
「ラベル」は、Map内の文字の表示・非表示。
「高低フィルター」はMapで自分のいる高さの部分だけ表示させるか、もっと高い(低い)ところまで表示させるかの選択ボタンです。どの高さまで表示させるかはその下の「低」「高」で調整します。
いちばん下のボタンは「ツールバー」の表示です。
●道順の書き方
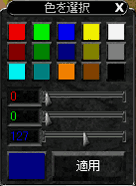
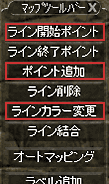 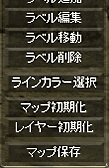 |
では早速道順(まずは東フリーポートまで)を書いてみたいと思いいまーす♪
【1】まずは「使用レイヤー」の下の数字から「1」をクリック。
【2】「ツールバー」を表示して「ラインカラー選択」で
線の色を選びます。とりあえず青にしようかな。
【3】で、書き始めの地点に立ちます。
フリーポートの入り口に移動っと。
【4】「ラベル追加」を押してわかりやすい言葉(行き先とか)を
書きます。
これは必要なければやらなくていいかも。。。
【5】「ライン開始ポイント」をクリックします。
移動すると、開始の位置から自分のいる場所まで
線が出てるのがわかります。曲がり角に来たら
「ポイント追加」をクリック。今居るところまで直線が
引かれます。
これを繰り返し、目的地まで。がんばって辿り着いたら「ライン終了ポイント」をクリックして終了!
ふうっ。結構綺麗に線引けたかな(笑)
|
同じ要領でギルドまでの道順を書きます。このとき「使用レイヤー」は下のボタンの「2」を押してください。ここでは「ラインカラー」は赤を選択。
で、完成でーす♪
あとはこのまま使うだけなんだけど、、便利な使い方があります。
表示レイヤーの数字(ベースボタンの下)を押して「1」だけへこんだ状態にすると東フリーポートへの道だけが、「2」だけへこんだ状態にするとギルドへの道だけが表示されます。
これでさらに迷わなくなりました!
と思ったんだけど、地図を見ながら走ってると、ぐるぐるまわっていまどっちに走ってるか分からない。。。やっぱ地図があっても方向音痴は方向音痴だわ(TT)
※注意:ここで紹介した以外にも「オートマッピング」などの機能があります。いろいろ楽しんでみてねー♪
※さらに注意:Mapが表示されないZoneもあります。これは自分でMapを作るしかないみたいTT ・・・だれか作ってー!!
※要注意:「マップの初期化」ボタンはは押さないでね。地図が消えちゃいます。
|
|

|
|
 |
|