> 当サイトについて > 投資関連コラム > オメガチャート関連 > 投資ツール > システムトレード論 > リアルシミュレーション > テクニカル指標解説 > コンサルティング > メルマガ > 製品 > 書籍紹介 > 新着経済レポート > 掲示板 > 情報ビジネス > 広告募集 > リンク > お問い合わせ |


1.各部分の働きオメガチャートは大きく6つの画面に分かれます。○チャートの表示切替や設定を行うツールバー ○画面左上のメインのチャートを表示させるチャート画面 ○画面中央よりやや右の価格帯別出来高表示部分 ○画面右端の数値やチャートの凡例を表示する部分 ○画面中央よりやや下の出来高表示部分 ○画面下部、テクニカル指標などを表示するオシレーター部分 拡張キットを作成する際に特にチャート部、オシレーター部、凡例部は重要になってきますがこれは使っているうちに勝手に頭に入るでしょう。詳しい説明は拡張キットの作成の時にすることにしましょう。 2.各ボタンの説明まずは画面上部のツールバーにある各ボタンの説明です。ただし、ボタンは近い将来デザインが変わる可能性が高いのでバージョン1.7でしか参考にならないかもしれません。基本的にはボタンの上にマウスカースを数秒置いておくと説明が表示されます。ここでは少し主観を交えて解説します。  銘柄切り替えがブラウザの進む戻るの用に行えるボタン  チャート表示部の日足、週足、月足を変更できます  凡例部分の表示、非表示切り替え、これは消さない方がいいでしょう。  出来高表示部の表示、非表示切り替え、出来高はテクニカルで非常に重要なものです。絶対に表示させておきましょう。  価格帯別出来高の表示、非表示切り替え。これは出来高とチャートから想像がつきます。中にはこの価格帯の極端に少ない部分は足が軽い(価格変動が激しい)と見る人も居る用ですが短期的にはあまり関係がない気がします。私は非表示。 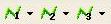 オシレーターの表示、非表示やそのサイズ設定、どのオシレーターを表示させるか決めるボタン。拡張キットを作っていると死ぬほど押すボタンです。3つしかないのが少し残念。私はオシレーター以外にシグナル表示部分としても利用しています。  チャートスケールの固定表示ボタン。チャートの右の価格の補助線、チャートソフトってこのスケールがチャートによって変わるのがいやな人も多いはず。オメガチャートはこれを押すことでスケールを固定できます。ただし固定して動かすと重要な部分が見えたり見えなかったり・・・。少し慣れが必要です。  株式分割による権利落ち修正価格の修正、非修正切り替えボタン。過去の株価を知りたい場合はOFF(修正なし)、波を見たりテクニカル分析をするときはON(修正あり)にしておきましょう。  ローソク足の幅指定ボタン。幅は最小でちょうどいいと思うのですが最小にするとロウソク同士がぶつかりますが、『ツール』→『カスタマイズ』からローソクの影を消してやると見やすくなります。  チャートの反転表示ボタン。これって何に使うんでしょう・・・。上げと下げは特徴が違うのでその辺の検証に使うのでしょうか・・・たしかあのチャートソフトにも・・・。  チャートの補助価格スケールのログ表示ボタン。上昇率を気にする人が使うものかもしれませんが・・・きちんと普通のチャートで目測をつけれるようにした方がいいでしょう。 3.カスタマイズオメガチャートでは『ツール』→『カスタマイズ』でチャートや背景の色、文字サイズ、オシレーターの日数などなど各種変更できるようになっています。ここは単純なので省略します。好きに変更してみましょう。ちなみに私は白が好きなので背景を白にして整えています。自己満足です・・・。ちなみに設定はオメガチャートをインストールしたフォルダに『options.conf』として保存されます。これを上書きすることで設定を簡単に変更することができます。  いらないと思うけど設定ファイル(右クリックして対象をファイルに保存) 上書きするときは念のためバックアップをとって行いましょう。 4.拡張キット・・・の前にオシレーターの使い方オメガチャートの魅力はなんといっても拡張キット、はやく拡張キットをいろいろ試したい人が多いと思いますが、その前に最初から入っているオシレーターを使って見ましょう。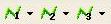 このボタンでしたね。1番のボタンを押して何か適当なテクニカル指標を選んで表示してみましょう。 オシレーターを消したい場合はそのボタンを押して、『サイズ』→『表示しない』で消えます。 拡張キットをダウンロードしてセットした場合テクニカル指標であればこのオシレーターボタンで表示することができます。そして拡張キットの大部分にはこのオシレーターがついています。 私のシステムではこのオシレーター部にシグナルを表示させるようになっています。 5.拡張キットほんとはまだ自動売買とかセオリー検証とかスクリーニングとかいっぱいあるのですがそのへんは拡張キットを使いながら覚えていきましょう。とりあえず基本の基本だけ。 拡張キットは拡張子が『omega』(例えばabc.omega)なファイルです。パソコンの設定によってはダウンロードしてくると『xml』になったりするので気をつけてください。この場合拡張子を削って『omega』にするかダウンロード時のファイルの種類をすべてのファイルにしてダウンロードしなおしてください。 この『omega』ファイルをオメガチャートをインストールしたフォルダの下にある『extension』フォルダに入れて、オメガチャートを再起動するか、『ツール』→『拡張キットのリロード』を押すことでオメガチャートに反映されます。 ではさっそく拡張キットをダウンロードしてきましょう。 公式サイトのトップページから ●ダウンロード→拡張キット へ飛びましょう。そこで協力者の皆様が作った拡張キットがダウンロードできるようになっています。 とりあえず今回は練習用に『R.Yamaguchi』さんの作った『ストキャスセット』をダウンロードして『extension』に入れてみてください。このキットはオメガチャートにデフォルトで入っているストキャスティクスに%D、SD(S%D)を組み込んだものです。『ツール』→『拡張キットのリロード』をしたら、まずセオリー検証を行ってみましょう。ストキャスティクス(このキットのものはスローストキャスティクスと言う)では%DがSD(S%D)を下から上抜けた(ゴールデンクロス)場合を買いシグナルとするものです。 『ツール』→『セオリーの検証』を押して見ましょう。  下の買い場検証を選んで『OK』を押しましょう。 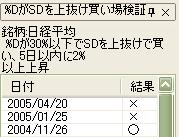 左端にウィンドウが出てきたはずです。最上段に名前、次にセオリー検証の成功条件、その下に%DとSDのゴールデンクロスが起きた日付と成功、失敗が○×で示されています。 日付をクリックするとチャートのその日付にジャンプし視覚的に検証できるようになっています。成功条件やクロスしたときの条件設定が『ツール』→『カスタマイズ』から変更できるようになっています。拡張キットを編集すれば条件を複雑にしたり様々なことができるようになります。 このキットには含まれて居ませんが自動売買検証もおなじような感じです。ただし自動売買検証ではロスカットなどの少し厳密な売買の設定や対象期間の設定など複雑な設定ができるようになっています。 次はスクリーニングですね。これは単純さっきのセオリー検証で行ったようなゴールデンクロスが起こっている銘柄をスクリーニングすることができます。『ツール』→『スクリーニング』を押してみましょう。  『フィルタ』を『すべての銘柄』、『ソート条件』でSD%Dゴールデンクロスを選択、スクリーニングの基準日は好きな日にして実行してみてください。 これだけでその日にゴールデンクロスが起こった銘柄をスクリーニングすることができます。 日によっては出ないこともありますが・・・。 また、スクリーニングや自動売買は銘柄をお気に入りに登録しておいてその銘柄のみで行うといったことも可能です。そのあたりはまたこんど。 これでオメガチャートの核になる機能の説明は終わりです。 ここの解説に関する質問や解説して欲しいところがあればメールか掲示板にお願いします。 |
| Copyright © JUDAH'sWEB , 2005. All Rights Reserved. |
| キーワード:株式投資 利益 テクニカル指標 シミュレーション メルマガ 確率論 常勝法 常勝法論 スイングトレード スウィングトレード 株式投資シミュレーター デイトレード ポジショントレード テクニカル分析 テクニカルシグナル 売買シグナル 仕手株 最適化 個人投資家 ファンダメンタル OmegaChart オメガチャート チャートソフト 証券会社 投資顧問 judah |
PC用眼鏡【管理人も使ってますがマジで疲れません】 解約手数料0円【あしたでんき】![]() Yahoo 楽天 NTT-X Store
Yahoo 楽天 NTT-X Store
無料ホームページ 無料のクレジットカード 海外格安航空券 ふるさと納税 海外旅行保険が無料! 海外ホテル
 チャートの解説・設定、拡張キットの使い方
チャートの解説・設定、拡張キットの使い方