まずは開発環境作り
7.AVD(Android Vertial Device)を作成
よし、ようやく環境構築の最終段階。AVD(Android Vertial Device)、つまりAndroidの仮想デバイス(エミュレータ)の作成だ。
これも、eclipseから実行可能で便利。
先程Android SDK Managerのボタンをクリックした、その隣にAndroid Vertial Device Managerのボタンがあるのだ。
そこで、これをポチッとな。
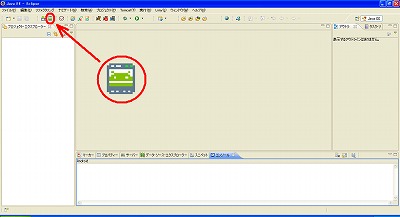
すると、「Android Vertial Device Manager」のダイアログが開く。
ここで「新規」をクリック。
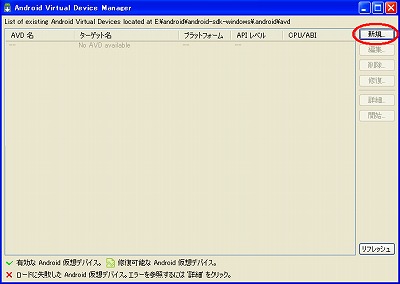
パッと「Create new Android Virtual Device (AVD)」のダイアログが開くので、以下のように項目をセットする
名前:Android2.3.3WVGA
ターゲット : Android 2.3.3 - API Level 10
SD Card : サイズ 32 MiB
Snapshot : 使用可能
Skin : ビルトイン Default (WVGA800)
「名前」は別に何でもいいので、気に入らなければ変更可。
「ターゲット」はドロップダウンリストで選択するようになってて、インストール済みのSDKが表示されるはず。お好みのターゲットを選ぼう。
「SD Card」は設定したサイズのファイルが仮想SDカード用に作成されるので、あんまり大きくしないほうがいいと思われ・・・下限の9MiB以上で、適当なサイズをセットする。
ちなみに「MiB(メビバイト)」っていうのは、とりあえずは「MB(メガバイト)」と同じと考えてよし。気になる人は、ググったりウィキったりすれば勉強になるね。
次に「Snapshot」だけれども、これは後々都合が良いので、ここでは「使用可能」にチェックを入れておこう。
最後に「Skin」は画面の解像度の設定なんだけれども、「ビルトイン」でデフォルトのままで良いよね、ウンいいよ。
さて、セット完了したら「AVDの作成」ボタンをクリックだ。
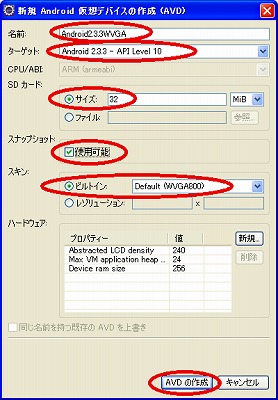
ちょっと待つと、「Create new Android Virtual Device (AVD)」のダイアログが閉じて、「Android Vertial Device Manager」のダイアログに戻る。
見ると、ちゃんと「Android2.3.3WVGA」のAVDが出来てるよ、やったよ。
ちなみに、AVDは以上の手順で複数作成可能なので、後で必要に応じて追加できる。
あるいは、作成済みのAVDを修正したり削除したりもできるので、いろいろ設定を変えて作ってみるのもおもしろいかもよ。
とりあえず今回は、1つだけ作って、早速これを動かしてみることにしよう。
では、今作ったばかりのAVDをクリックして選択状態にする。
そして、「開始」ボタンをクリックすると、「Launch Options」のダイアログが開く。

ここで、「Scale display to real size」にチェックを入れて、「Screen Size (in)」を「4」にセットしよう。
これはAVDのモニタのサイズ指定なんだけれども、まぁ4インチにすれば近頃のスマートフォンに近い感じかなというわけで、お好みでサイズを変えるも可。
「Monitor dpi」は自分のパソコンに合わせれば良いのだけれども、まぁ多分変更の必要無し。
「Wipe user date」のチェックも、はずしたまま。
「Launch from snapshot」は今回は最初の起動なのでチェックをはずしておいて、「Save to snapshot」のほうはチェックを付けたままにしておこう。
そして、おもむろに「起動」をクリック。
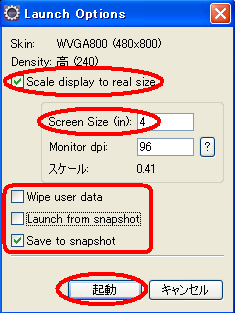
すぐにAVDが起動するけれども、ホーム画面が出るまで、さらにジッと我慢でもうしばらく待とう。
ドロイド君のいるホーム画面が表示されれば、起動完了だ。
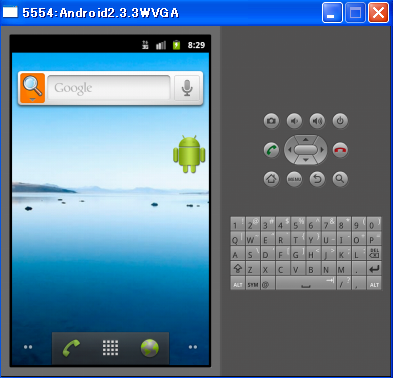
ただこのAVDの起動にはけっこうCPUやメモリを食うので、パソコンのスペックによってはすごい時間がかかったり、うまく起動しなかったりするので要注意。
うまくいかなかった場合は、不用なソフトとかできるだけ終了してから、ガッツで再チャレンジしてみよう。
さて、少しAVDをいじってみたりして遊んだら、そろそろ終了だ。
僕達は、いつまでも子供ではいられないのだよ、悲しいけれどもね。
今回は起動の際に「Save to snapshot」にチェックを入れておいたので、Snapshot作成のためにちょっと終了に時間がかかる。
ただ、次からの起動のときは「Launch from snapshot」にチェックを入れてやれば、すみやかにAVDが立ち上がるので便利だ(「Save to snapshot」のチェックのほうは、はずしておくこと)。
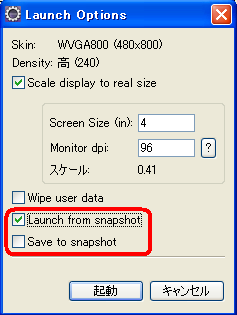
ちなみにAVD作成の際に「Snapshot」を「使用可能」にしておいたのは、実はこのため。
そうしないと、「Save to snapshot」や「Launch from snapshot」のチェックボックスが表示されない。
というわけで、eclipseも終了して、まずは一段落。
以上、ここまでで開発環境作りは、とりあえず終了としようかな。
自分に、お疲れ様だよ。
INDEX
まずは開発環境作り
- JDK(Java Development Kit)をインストール
- Android SDK(Software Development Kit)をインストール
- JDKとSDKの環境変数を設定
- Eclipseインストール
- EclipseにADT(Android Development Tools) Pluginをインストール
- Android SDKパッケージをインストール
- AVD(Android Vertial Device)を作成
Eclipseで新規プロジェクトを作成する
デフォルトのプログラムを変更してみる
神経衰弱アプリを作ってみる