デフォルトのプログラムを変更してみる
2.AVDの画面にボタンを表示させる
まず、さらなる変更の手始めとして、画面上にボタンを表示させてみることにする。では、Eclipseの中央のペインを見てみよう。
ここに先程開いた「activity_android_test.xml」がまだ残っているはずだ。
タブ表示になっているので、上の「activity_android_test.xml」のタブをクリックしてみよう。
すると、例の白いアプリ画面が現れる。
ここにボタンを加えるのは、実は意外と簡単だ。
まず左にある「Form Widgets」のところから、「Button」のアイコンをドラッグ&ドロップで右のアプリ画面に持っていってみよう。
するとそれだけで、もうボタンが1つ貼り付けられる。
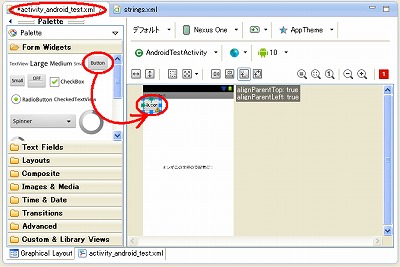
あー、なんて簡単。
実はこのペインは簡易GUIビルダになっていて、単純なものならサクッと画面を作成することが出来るんだね。
ちなみに「Hello World」のときと同様に、ボタンをダブルクリックするとxmlファイルのソース上の該当部分が反転表示される。
「TextView」の下に「Button」が新たに追加されていることが、確認できるね。
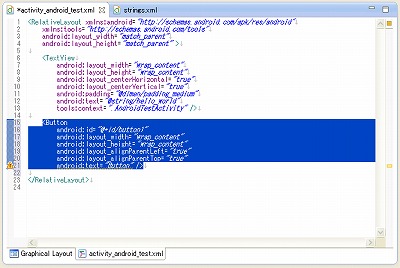
ここで左端に黄色い三角形の「!」のマークが表示されていることが、ビミョーに気になる人もいるだろう。
これはソースに問題があることをEclipseが警告してるんだけれども、まー大きな問題じゃないし、ここでは気にしないで放置しておくことにしよう。
さてコレを実際に実行してみると、どうなるか。
メッセージを変更したときと同様に、左のパッケージ・エクスプローラー上で「AndroidTest」をクリックしてから「実行」ボタンをクリックする。
すると、確かにAVD上にボタンが追加されている。
もちろん今の状態では、このボタンを押してみたところで何の変化もない。
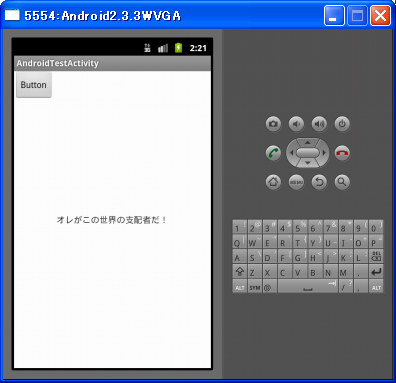
これではチトつまらないので、ボタンを押してメッセージが変化するようにしてみようかな。
次は、アプリのプログラム・コードの変更に挑戦だ。
INDEX
まずは開発環境作り
- JDK(Java Development Kit)をインストール
- Android SDK(Software Development Kit)をインストール
- JDKとSDKの環境変数を設定
- Eclipseインストール
- EclipseにADT(Android Development Tools) Pluginをインストール
- Android SDKパッケージをインストール
- AVD(Android Vertial Device)を作成
Eclipseで新規プロジェクトを作成する
デフォルトのプログラムを変更してみる
神経衰弱アプリを作ってみる