Eclipseで新規プロジェクトを作成する
1.まず作業の前に、AVDを日本語表示に
では早速、実際にEclipseを使ったAndroidアプリの開発に入ってみることにしよう。今回はEclipseのプロジェクトの新規作成から、そのプロジェクトで作ったアプリをAVD(エミュレータ)で動かすところまでやってみる。
ちなみにEclipseの「プロジェクト」っていうのは、プログラムを管理する単位のこと。
プロジェクトの中にプログラムのソース(本体)はもちろん、その他に必要な情報・部品をひとまとめにして、管理しやすくしてるんだね。
さて、とにかくEclipseの起動だ。
例によって時間がかかるけれども、まー気長に待つのじゃ、人間辛抱じゃ。
Eclipseが無事起動したところで、早速開発に・・・っと行きたいけれどもその前に。
前回作ったAVDのスナップショット、先にこれを日本語表示するようにしておこうかな。
別に英語表示のままでも大勢に影響はないので、気にしない人はココは飛ばして良し。
でもやっぱ日本人なら日本語だよねって人は、以下の作業をレッツゴー!
というわけで、ツールバーのボタンをクリックして「AVD Manager」起動。
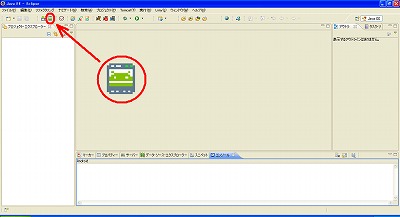
前の作業で作ったAVDをクリックして選択状態にしたら、「開始」をクリック。

ここで表示サイズを調整するために「Scale display to real size」にチェックを入れて、「Screen Size」を「4」(この数値はお好みで変更可)とする。
あとは「Launch from snapshot」と「Save to snapshot」にチェックを付けたら準備完了、おもむろに「起動」をクリック。
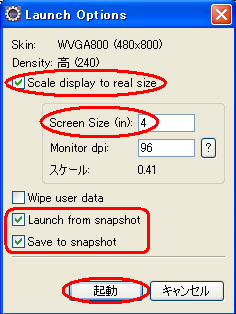
まー、このへんは前回の作業を憶えてる人は鼻歌交じりだね。
黒いウィンドウがパカパカッと開いて、じきにドロイド君のいる例のホーム画面の登場だ。
さあ、これを日本語表示にするには、まずAVD右側のボタン領域の「MENU」ボタンをクリックする。
するとホーム画面の下から、MENUパネルがニョキッと出てくるので、このパネルの右下の「Settings」をクリック。
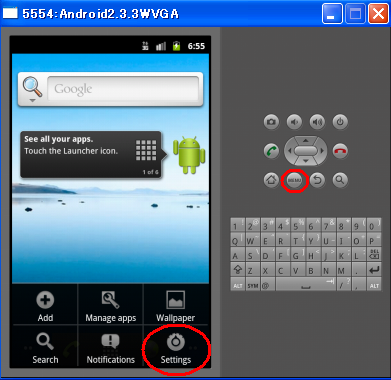
Settingの画面に変わったら、「Language & keyboard」の項目を探す。
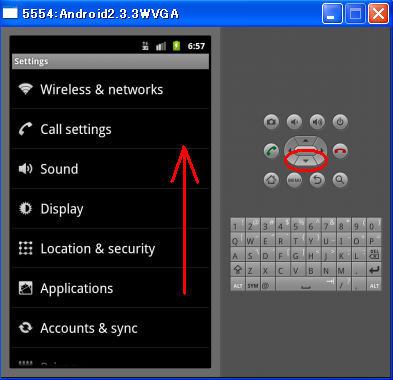
右のボタン領域の「▼」(下移動ボタン)をクリックするか、左のSettingの画面をマウスカーソルで上にフリックすると出てくるので、これをクリックする。
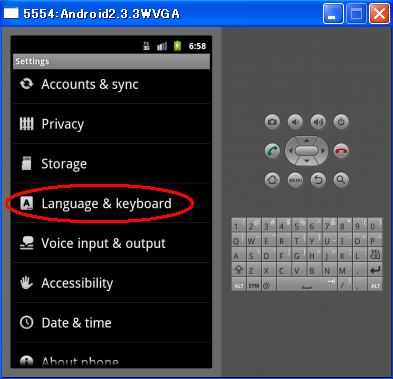
ところで「フリック」ってのは実物のAndroid端末では、指で画面を押さえて「エイヤッ」と上下左右のどれかの方向に擦ることだね。
画面をスライドさせる操作方法なんだけれども、iPhoneやAndroid携帯のCMで見慣れた例のやり方だ。
AVDでは、これを指の変わりにマウスカーソルでやるわけ。
パソコンの画面を指で擦っても意味ないので、念のため。
さて画面が「Language & keyboard」に切り替わったら、「Select language」をクリックだ。
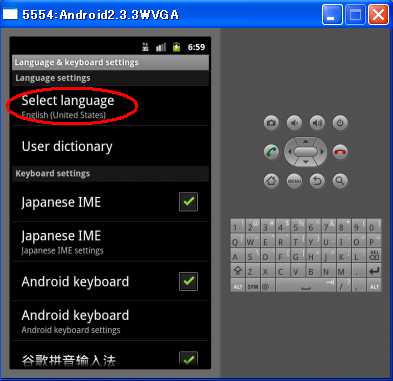
そうすると、こりゃまたスゲーたくさんの言語の一覧が・・・うーん、日本語ドコだ?
実は一番下にあるんだな、これが。
んで、ギュリーンっと画面を下に移動してやると・・・
出た出た「日本語」ってことで、これをクリック。
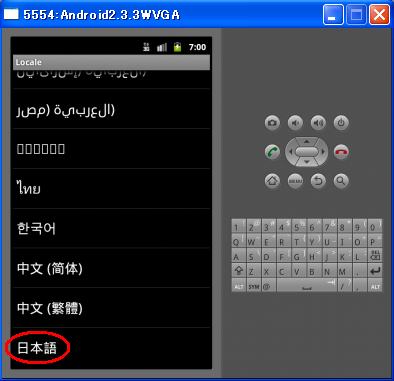
すると、アッとゆーまに日本語表示。
以上でセット完了なので、ボタン領域にある家のマークのホームボタンをクリックしてホーム画面に戻ろう。
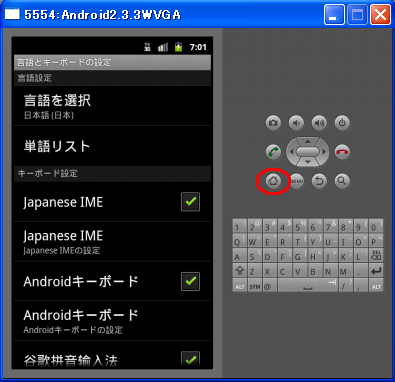
うむ、ドロイド君のセリフも日本語になってるね。
では、AVDを終了しよう。
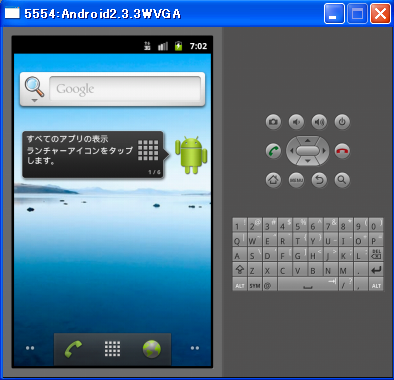
起動の際に「Save to snapshot」にチェックを入れておいたので、終了には少し時間がかかる。
しばらく待って終了したら、「何度もメンドクサイなー」とか思わずに再度AVDを起動する。
起動設定は、さっきと同様。
でも終了に時間がかかるのはウザイので、「Save to snapshot」のチェックは外しておこう。
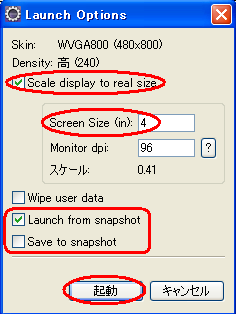
んで、起動すると先程終了したときと変わらず日本語表示になってるね。
さてと、AVDの日本語表示設定がうまくいったので、いよいよ次は実際の開発作業だ。
と・・・ここで大事なのは、AVDは終了しないで起動したままにしておくこと。
開発のときはAVDは起動したままにしておくのが重要な便利ポイントだぞー!
しっかり、憶えておくように。
先生、2回は言わないぞー。
INDEX
まずは開発環境作り
- JDK(Java Development Kit)をインストール
- Android SDK(Software Development Kit)をインストール
- JDKとSDKの環境変数を設定
- Eclipseインストール
- EclipseにADT(Android Development Tools) Pluginをインストール
- Android SDKパッケージをインストール
- AVD(Android Vertial Device)を作成
Eclipseで新規プロジェクトを作成する
デフォルトのプログラムを変更してみる
神経衰弱アプリを作ってみる